Innlogging i Visma Enterprise Plus
Innlogging i Visma Enterprise Plus, steg for steg
1
Trykk på følgende lenke for å logge inn på Visma Enterprise Plus: https://faerder-kommune.enterprise.visma.no/enterprise/enterprise?2
2
Følgende bilde kommer da opp. Velg «Sign on with ID-porten»:
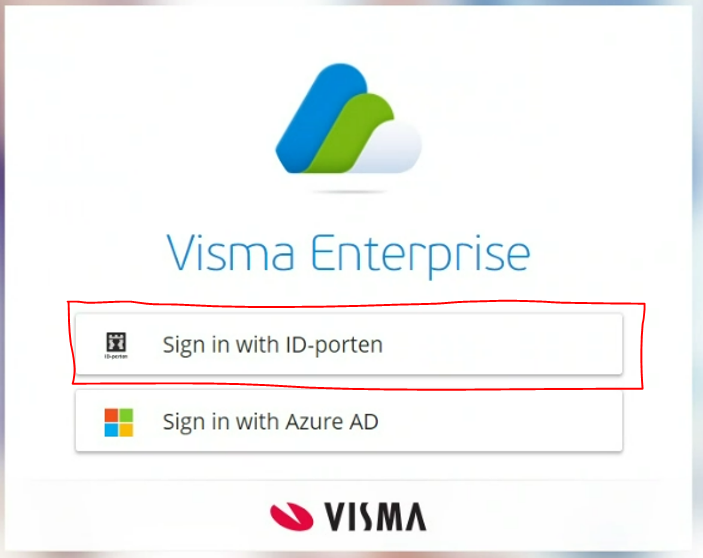
3
Ved pålogging benyttes BankID på for innlogging på ordinær måte. Velg den løsningen du normalt benytter, (for eksempel ved pålogging i din nettbank):
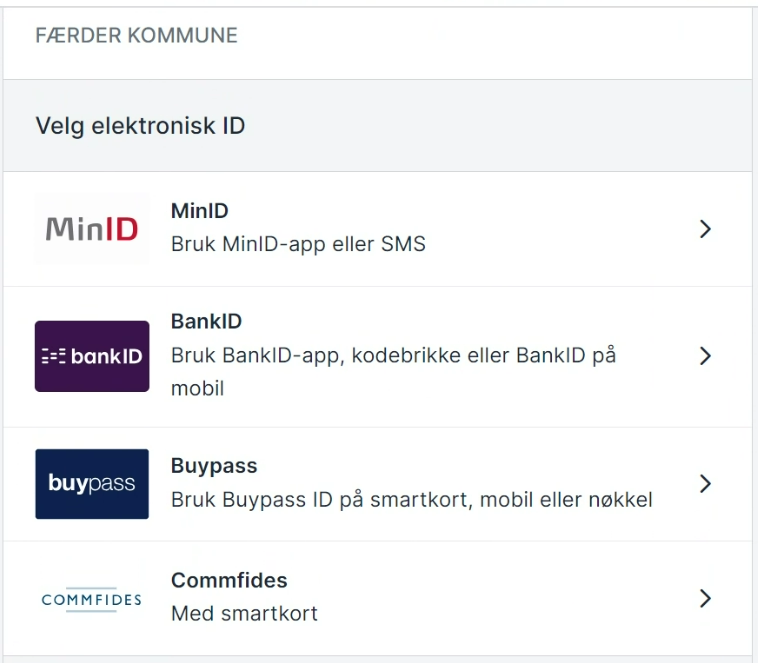
4
Følgende skjermbilde kommer opp etter BankID.
- For ansatte i Færder kommune: Etter innlogging med BankID skal ordinært ansatte ved Færder kommune legge inn din «faerder.kommune.no» - e-postadresse. For enkelte vil den e-postadresse være forhåndsutfylt. Dette gjøres for å verifisere og koble opp din e-postadresse mot skyløsningen. Legg inn din Færder.kommune.no-e-postadresse ved dette steget:
- For oppdragstakere (Politikere, støttekontakter, avlastere m.m.): Legg inn din private e-postadresse som du fram til nå har fått din lønnslipp på.
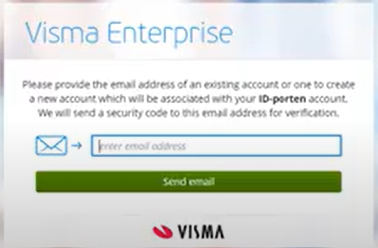
5
Trykk så «Send email»:
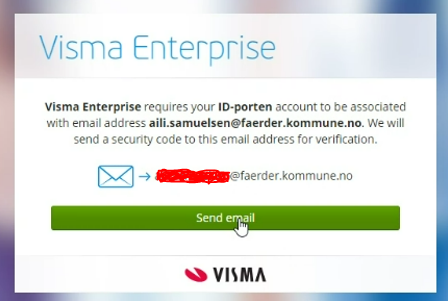
6
Du skal da få opp følgende skjermbilde.
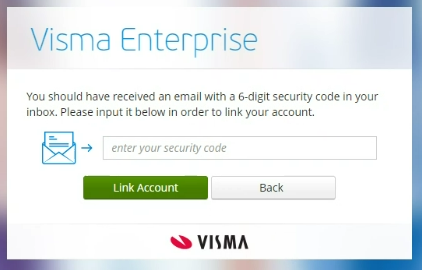
Du mottar en e-post fra Visma med en sikkerhetskode på 6 siffer. (Enkelte vil måtte 2 trinn-autentisere seg i dette steget og får derfor opp «Continue to 2 factor authentication» i skjermbildet som popper opp etter å ha trykket på «Send email ovenfor. I dette tilfellet, hopp direkte til steg 10 nedenfor).
7
Skriv inn sikkerhetskoden fra e-post mottatt fra Visma. E-posten skal komme umiddelbart. (Husk å sjekk søppelboksen dersom det ser ut som e-posten uteblir). Trykk så «Verify» for å verifisere din e-post mot pålogging Visma skyløsning.
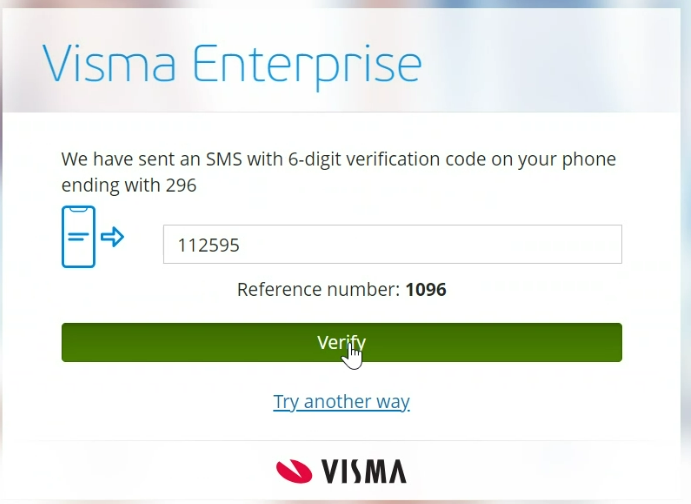
8
Etter å ha trykket «Verify» kommer følgende beskjed.
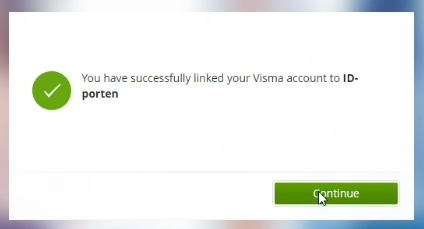
Du har nå verifisert din Visma konto for bruk mot din email adresse. Trykk «Continue», som i skjermbildet. Hopp så videre til steg.
9
Du blir nå tatt videre inn i Visma Enterprise Plus:
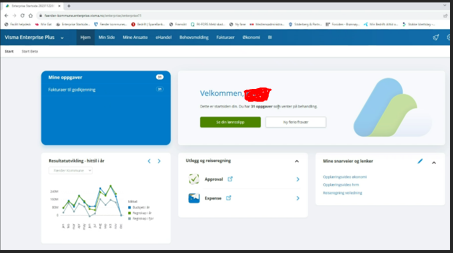
Du er nå innlogget i Visma Enterprise Plus. Forsidebildet, rapporter, spørringer m.m. er i stor grad likt som tidligere. Ved neste gangs pålogging er det tilstrekkelig med pålogging via enten BankID eller «Azure AD», og en blir så automatisk logget inn på Visma Enterprise Plus.
Det kan anbefales å bokmerke lenken i nettleseren. Lenken vil også ligge tilgjengelig under «programmer» på kommunens intranettside og under kommunens hjemmeside under menypunkt «for ansatte».
Har du fortsatt problemer med innlogging, kontakt din nærmeste leder.
2-trinns autentisering
For de av dere som må 2 trinns autentisere seg og får opp skjermbildet nedenfor i steg 6, følg anvisningen nedenfor:
10
Etter å ha bedt om email i steg 5, skriv inn sikkerhetskoden i bildet nedenfor som en har mottatt på email fra Visma:
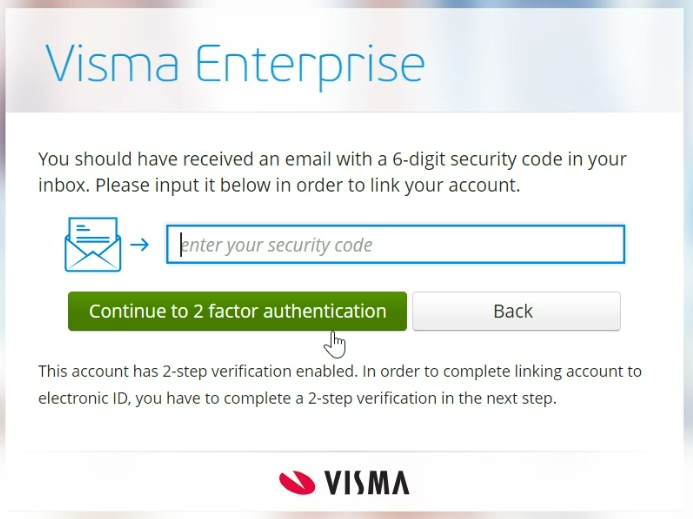
Trykk på «Continue to 2 factor authentication”.
11
Følgende skjermbilde kommer opp for 2-trinns autentisering, nedenfor.
- Enten velg: «Get 6-digit code from authenticator app». Dette alternativet forutsetter at en har «Google authenticator-applikasjon» (App`en har dette symbolet:
 ) som en da må ha lastet ned på sin mobiltelefon.
) som en da må ha lastet ned på sin mobiltelefon. - Eventuelt velg: «Get security code sent as SMS to phone ending with XXX). Kontroller først at nummeret er de 3 siste sifrene i ditt mobiltelefonnummer.
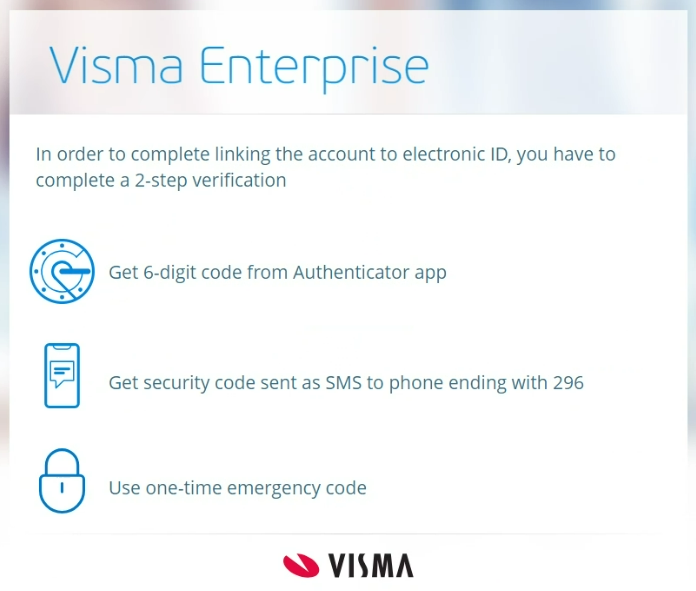
12
Uavhengig av autentiseringsmetode en velger i steg 11 vil en motta en 6 siffret kode som en så skriver inn.
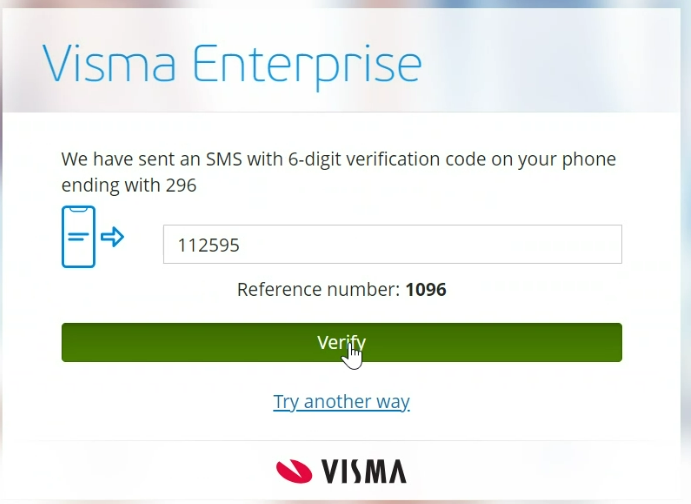
Trykk så «Verify».
13
En får nå opp beskjed om at emailadresse er verifisert og linket opp mot innlogging i Visma skyløsning.
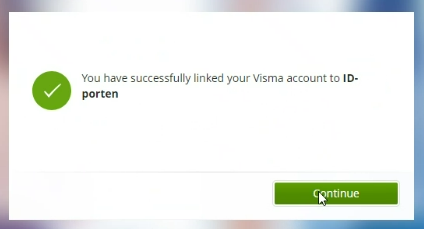
Trykk «Continue».
14
En er så kommet inn i Visma Enterprise Plus:
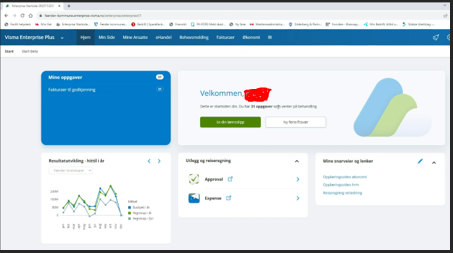
Du er nå innlogget i Visma Enterprise Plus. Forsidebildet, rapporter, spørringer m.m. er i stor grad likt som tidligere. Ved neste gangs pålogging er det tilstrekkelig med pålogging via enten BankID eller «Azure AD», og en blir så automatisk logget inn på Visma Enterprise Plus.
Det kan anbefales å bokmerke lenken i nettleseren. Lenken vil også ligge tilgjengelig under «programmer» på kommunens intranettside og under kommunens hjemmeside under menypunkt «for ansatte».
Har du fortsatt problemer med innlogging, kontakt din nærmeste leder.